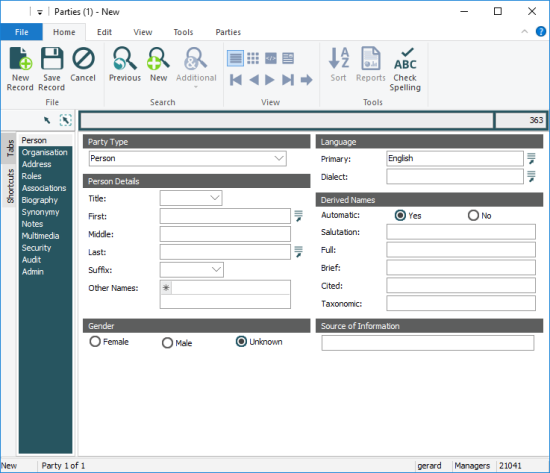Here you'll find details about:
-
Select File>New Record from the Ribbon
-OR-
Select New Record on the Home tab of the Ribbon
-OR-
Use the keyboard shortcut: CTRL+N
The module opens in New mode (the current mode is always indicated in the module Title bar and Summary bar):
An Internal Record Number (IRN
 A unique identifier automatically assigned when a record is created.) is automatically assigned and displays in the top right corner.
A unique identifier automatically assigned when a record is created.) is automatically assigned and displays in the top right corner. - Click in a field (or press the
TABkey once) to move to the first field and enter a value. Details about working with fields
Details about working with fieldsDetails about working with different types of fields can be found here.
- If a Lookup List is available, it is good practice to use it to select a value for the field. This ensures that values are entered with the correct spelling and format. If required, and you have permission to do so, add a new value to the Lookup List.
- If a field already contains a value, this is a default value
 A value that displays automatically in a field in Insert / New or Search mode.. Details about default values can be found Default values and how to make use of them.
A value that displays automatically in a field in Insert / New or Search mode.. Details about default values can be found Default values and how to make use of them. - If the field is for a date or time, see Date and time fields.
Details about working with fields that are tables (e.g. Other Names in the image above), can be found here.
- Complete as many fields on each tab as possible / required.
-
Tip: To cancel the record without saving it, click Cancel on the Home tab of the Ribbon.
- Save the record.
The record undergoes validation. You may be prompted to go back and complete a mandatory field or to reselect a value from a Lookup List. After the record passes validation it is saved and added to the database.
- Only users who have been assigned the appropriate permissions can edit records.
- In a multi-language system, the All Languages option must be selected before a record can be edited or added.
If the details of an existing record change, you'll need to edit the record.
When you edit a record it becomes read-only for everyone else. If another user tries to make changes to the record you are editing, they will receive an error message.
To edit a record:
- Search for the record to be edited.
- In Details View overwrite or add data.
- Save the record.
All new records or changes to existing records must be saved and validated before being added to the
Record validation occurs when a record is saved.
To save a record:
-
Select File>Save Record from the Ribbon
-OR-
- Select Save Record on the Home tab of the Ribbon
Note: The Save Record option only displays on the Home tab when a new record has been added to the module or changes have been made to an existing record.
-OR-
- Use the keyboard shortcut:
CTRL+S
See Record validation for details off how data is validated when a record is saved.